
ちまちまとSIMフリー端末(スマートフォン)と格安SIMカード(通信会社)を揃えました。
- 端末:Nexus 5X(SIMフリー・android6.0.1)
- 通信会社:mineo(デュアルプラン・通話SIM)
というわけで、SIM カードを Nexus5X に挿し込んでみたいと思います。ドキドキ。これが初めての SIM カード挿し込みなんです(^^)/
振り返れば大した作業でもないのですが、むちゃくちゃ緊張しました。というわけで SIM カード挿し込み中の写真はほとんどありませんw
mineo(マイネオ)SIMカード取り付けと初期設定。

SIMカードはマイネオに申し込み後、4日後 に到着しました。到着した封書の中身は至ってシンプル。
- SIMカード
- パンフレット
以上。
さて、管理人初めてのSIMカード挿し込み ~ 初期設定に関してマイネオのこのパンフレットとっても参考になりました。
MNP (MNP:電話番号そのままの乗り換え)無しの新規契約、手持ちの端末(android)を使う場合、以下の流れ。
- SIMカード取り付け
- ネットワーク設定
- Googleアカウント/Wi-Fi設定
- メール設定
尚、MNP の場合は上記の他に MNP 転入切り替えや回線切り替え、番号引継ぎなどの作業が入ってきます。
SIMカード取り付け(動画あり)。
SIM カードの取り付けに関していろいろな方が動画ややり方などを WEB 上にアップされていますが、わたしはこの動画が一番参考になりました。
手元がハッキリと見えましたし、時間も短いのでサッと見て一番分かりやすかったです。とにかく動きだけチェックしたい場合にオススメ。
そして思いました「そうか、SIMカード挿し込みって簡単なのね」と。

作業は綿の手袋を着用して行いました。SIMカードを台紙から外すのは簡単でした。ひょいっと取れます。
一方で取れないというか開かないのはスマートフォン本体の挿入口カバー。かなり力を入れてグイッと押し込んでようやく開きました(^^;
かなりドキドキ・・・

緊張感マックスの頃。Nexus5Xの本体がなんだか汚れているのはお見逃しのほどを・・・汗
スロットにSIMカードを挿入後、挿入口カバーを挿し込みました。そして、緊張感マックスのまま電源をいれると・・・「電源が入ったよー」ともはや一仕事を終えた感が・・・
SIMカードを挿し込んだぞー、と。
さて、上記の動画では Nexus5X の電源を切らないままに SIM カードを挿し込んでいますが、SIM カード取り付け作業の際は長押しをして電源を切った方がいいと思います・・・加えて、動画では素手で SIM カードをベタベタと触っていますが、大丈夫なんでしょうか!?
ネットワーク設定。
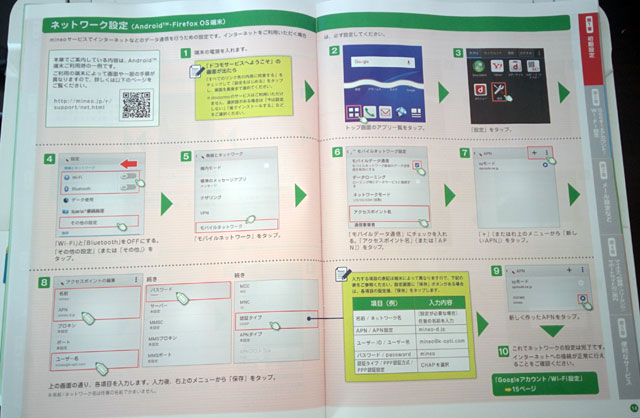
基本的な流れは以下になります。
- 端末の電源を入れる。
- アプリ一覧をタップする。
- 「設定」をタップする。
- 「Wi-Fi」と「Bluetooth」をOFFにする。「その他の設定」をタップする。
- 「モバイルネットワーク」をタップする。
- 「モバイルデータ通信」にチェックを入れる。「アクセスポインタ名」(または「APN」)をタップする。
- 画面右上の「+」をタップする。
- アクセスポイントを編集する。 = 新しくAPNを作成。※1
- 「8.」で新しく作ったAPNにチェックを入れる。
- ネットワーク設定が完了。
※1に入力する内容は以下。
| 名前/ネットワーク名 | 任意 ※わたしは「mineo」と設定 |
| APN/APN設定 | mineo-d.jp |
| ユーザーID/ユーザー名 | mineo@k-opti.com |
| パスワード/PASSWORD | mineo |
| 認証タイプ/PPP認証方式
/PPP認証設定 |
「CHAP」を選択 |
SIM カードと一緒にマイネオから送られてきたパンフレットは非常に分かりやすく説明をしてくれています。それを見て設定をすれば問題なくできるでしょう。
とはいえ、手元にある端末によって微妙に仕様が異なります。
マイネオのホームページに 端末別のネットワーク設定(Android・Windows端末等) が記載されていますので、不安な方はここをチェックしてみてはいかがでしょうか?
Googleアカウント/Wi-Fi設定。
手持ちのスマートフォン端末を使用される場合、Google アカウントの設定は済んでいる方が多いのではないでしょうか?
管理人も Google アカウントの設定は済んでおりました。その場合は以下の設定は不要になります。
〔参考〕Googleアカウント設定
もし、まだの場合は上記を参考に設定なさってください。
既存の Google アカウントを所有されている場合をそれを利用するのもアリだと思います。この設定により Google で管理しているデータは共有される形に。
Wi-Fi設定も済んでいる方が多いのではないかな、と。まだの方 & マイネオで端末を購入した方は以下を参考に。
〔参考〕Wi-Fi設定
メール設定。
マイネオからの重要なお知らせは設定した「@mineo.jp」のメールアドレスに届けられるとのことで設定が必要になってきます。
まずは マイネオのマイページ へログインします。マイネオに申し込みをした際に設定したIDとパスワード を入力してログイン。
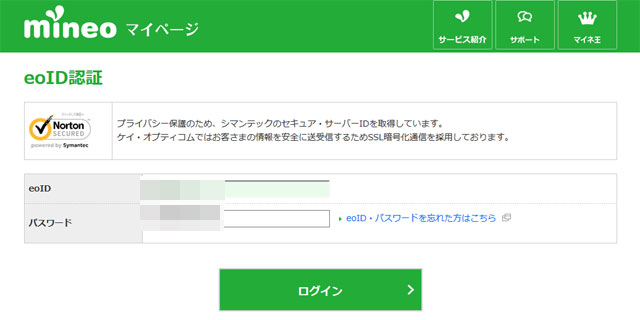
「ご利用状況の確認」→「ご契約内容紹介」にて初期設定のままになっているメールアドレスを変更をします。
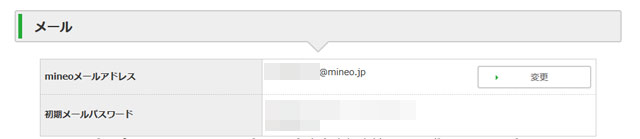
この後、アンドロイド端末で「@mineo.jp」のメールアドレスを受信できるように設定する必要があります。その流れはマイネオから送られてきたパンフレットに詳細が記載されています。
パンフレットに記載されているまま設定をしてもいいですが、管理人はこのメールアドレスをプライベートで送受信に使う気は全くありません。ただマイネオからの重要メール(?)を受信したいだけです。
そこでキャリアメールの代替として使っている Gmail で「@mineo.jp」のメールを受信できるように設定を行いました。下記のページが非常に参考になると思います。
〔参考〕メアドmineo.jpをGmail(Androidスマホ)に設定する方法!
これで「@mineo.jp」のメールはすべて既存の Gmail で受信可能に。
また、マイネオのメールのデータ容量は、デフォルトで200MB & 保存期間60日になっています。これを無料でデータ容量2GB & 保存期間無期限にすることができますので作業をしておくといいかもしれません。
ネットワークが認証されないときは端末を再起動。
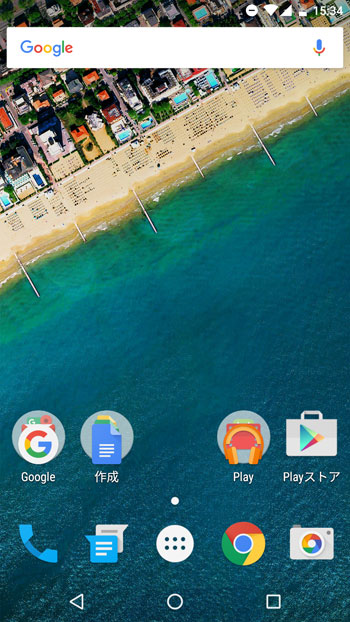
SIM カードを挿し込み一安心後、「さ、これでマイネオのネットワークに繋がったはず!」とブラウザ Chrome を立ち上げました。
あれ・・・繋がりません。「オフライン」と表示されます。※Wi-Fiは切っておりました。
「あれ、あれ?なんか間違ったのかな?」とテンパり、ネットワーク設定を確認するも間違ってはいません。間違っていないのに繋がらない・・・どうして!?教えて Google 先生!と検索をかけまくるわたしの横で主人が冷静に Nexus5X の再起動を。
・・・汗
繋がりました。無事に繋がりました。
マイネオのネットワーク設定が間違っていないのにインターネットに繋がらない!という症状に遭遇された方、是非、再起動を。安心してください、繋がります。
データ通信残容量はmineo(マイネオ)のマイページで確認。
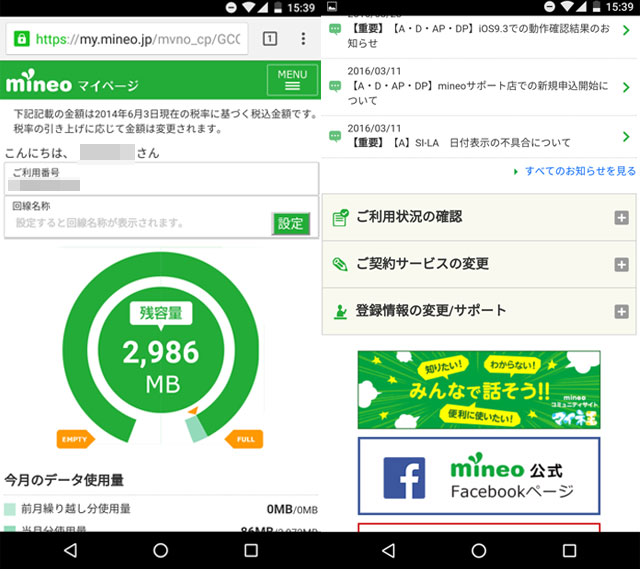
マイネオのマイページはシンプルで使いやすいものでした。
ログインをしましたら、すぐに使用している容量や残容量が分かります。これを確認して使用していく感じになりますね。
残りの容量が減ったら、すぐにチャージもできます。笑。恐ろしや。
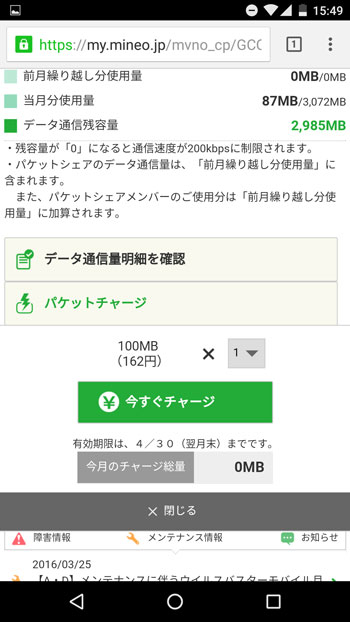
162円/100MBになります。ご利用は計画的に。
でも、下記のマイネ王で紹介されているフリータンク機能があればチャージしなくてもいける!?
mineo(マイネオ)のコミュニティサイト「マイネ王」。
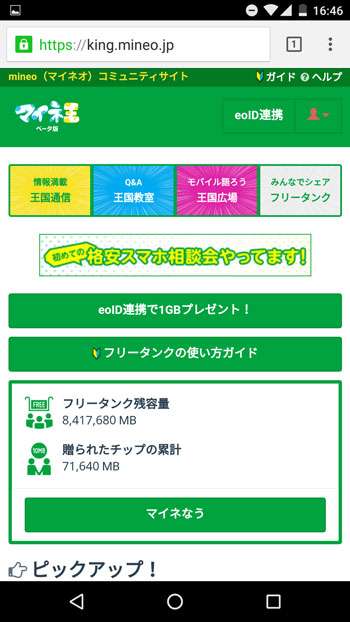
ついでに マイネ王 に参加登録をしました。
マルチキャリアMVNOの「mineo」が運営する、全国のmineoユーザー同士やmineo スタッフと交流ができるファンサイト「マイネ王」。
マイネオのユーザーはもちろん、マイネオを使っていない方も参加できるようですね。質問だけでもいいみたいです。
格安スマホやマイネオに興味があるけれど・・・どうしても不安があります!という時に質問をすると、マイネオのベテランユーザーやスタッフが返答をしてくれるようです。一種の掲示板ですね。
マイネオのマイページとは別にマイネ王に登録をしないといけないのが面倒くさいのですが、登録をしました。そして、こんな動画を発見しましたので(笑)、紹介をしておきます。マイネオについてというよりも、メイネ王についての説明動画ですねw
今回、わたしがマイネ王を登録したのはフリータンク機能を求めてです。
◆フリータンク(mineoユーザー限定機能)
mineoユーザーみんなで、一つの大きなタンクにパケットを入れてシェアできる機能です。あなたも全国のmineoユーザーと、パケットをきっかけに仲間になってみましょう。
パケットが余った人が寄付をして、足りない人がそれをありがたく使う機能のよう。詳しい使い方は以下を参考にしてください。
〔マイネオのフリータンクに関して〕フリータンクの使い方ガイド
フリータンクを実際に使う時が来たら記事にしてみたいと思っています。
本日、設定したことまとめ。
本日の記事で設定をしたことをまとめてみました。
- SIMカード挿し込み
- ネットワーク設定
- マイネオのマイページにメールアドレス設定
- 「@.mineo.jp」をGmailで受信設定
- マイネ王登録
個人的にはこれでマイネオに関する設定が全て済んだ、と思います。
これでもう普通に Nexus5X を使えますので、今後は Nexus5X のカスタマイズに入ります。まずはホーム画面!今、「どうやろうかなー可愛くしようかな?シンプルにしようかな?」と妄想爆発中です(^^;
さて、本日の記事に何か漏れがありましたら、また記載 & 追加をしていきます。
あ、言うまでもないですが、セキュリティソフトはキチンと使用しましょうね。androidユーザーの方は必須!
〔マイネオ〕たくさん使う人も あまり使わない人も【格安スマホはmineo】![]()
格安SIMへ移行する一連の流れ。
SIMフリースマートフォン端末を入手。
- EXPANSYS(エクスパンシス)でスマートフォンを注文、発送、到着するまでの流れ。
- EXPANSYS(エクスパンシス)で購入したスマートフォン(Nexus 5X)を開封。
- 【難易度別】SIM フリースマートフォンを購入する方法と注意点。