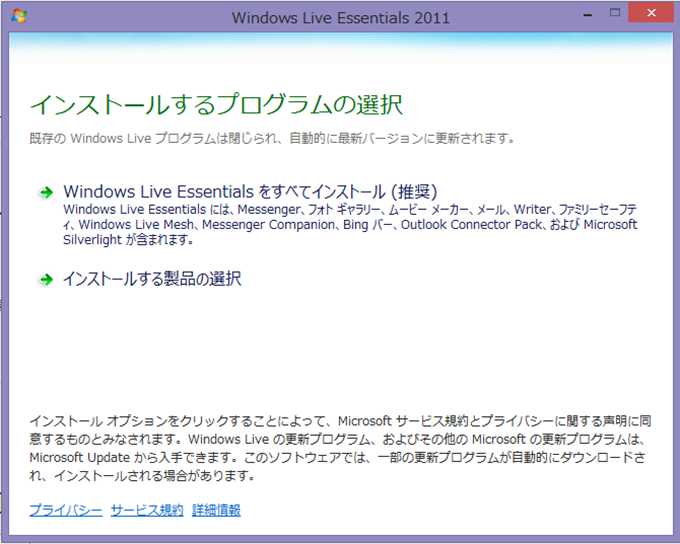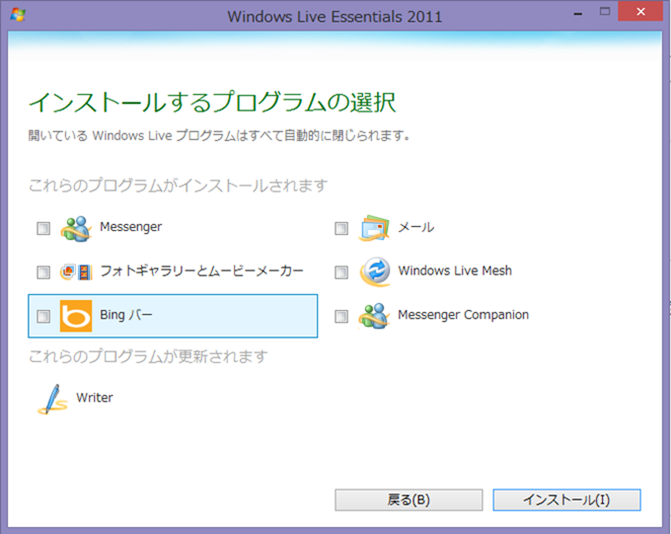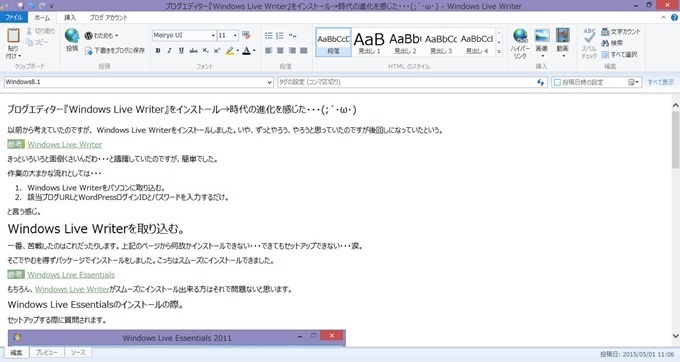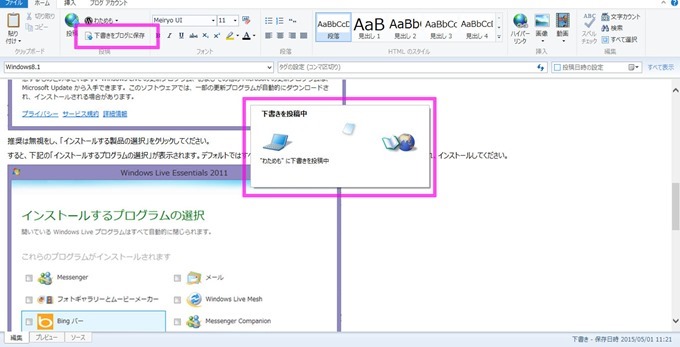以前から考えていたのですが、 Windows Live Writerをインストールしました。いや、ずっとやろう、やろうと思っていたのですが後回しになっていたという。
きっといろいろと面倒くさいんだわ・・・と躊躇していたのですが、簡単でした。
作業の大まかな流れとしては・・・
- Windows Live Writerをパソコンに取り込む。
- 該当ブログURLとWordPressログインIDとパスワードを入力するだけ。
と言う感じ。
Windows Live Writerを取り込む。
一番、苦戦したのはこれだったりします。上記のページから何故かインストールできない・・・できてもセットアップできない・・・涙。
そこでやむを得ずパッケージでインストールをしました。こっちはスムーズにインストールできました。
もちろん、Windows Live Writerがスムーズにインストール出来る方はそれで問題ないと思います。
Windows Live Essentialsのインストールの際。
セットアップする際に質問されます。
推奨は無視をし、「インストールする製品の選択」をクリックしてください。
すると、下記の「インストールするプログラムの選択」が表示されます。デフォルトではすべてにチェックが入っています。必要なプログラムだけチェックを入れ、インストールしてください。
後は勝手にインストールが進んでくれます!
わたしは下記のページを参考にしましたが、今はこれほど複雑ではありません。
下記のページに書かれているようなブログのリモート欄云々はもう問われませんので、本当に必要なのは①該当ブログURL②WordPressログインID③パスワードだけになります。
寝ログ ブログエディター「Windows Live Writer」のインストールとWordPress用初期設定方法
Windows Live Writerを使ってみる。
画像の処理に未だに手こずっていますが、概ねWORDを使うのと同じ感覚で文章を綴れますね。
また、今回、Windows Live Writerを使ってわたしはWordPressのダッシュボードに不満を感じていたんだ!と実感をしました。
ネットに繋がっていないオフライン環境で文章を綴ることは本当にストレスフリー♡
そして、想像以上にWEB環境との連携がスムーズでビックリを。
使い方をもう少し研究して、これでサクサクと記事を書いていきますー